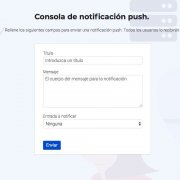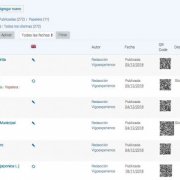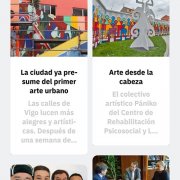Cómo crear y editar eventos
Los eventos en Calixtina
En Calixtina incluir eventos es sumamente fácil. Sólo necesitas saber su fecha, quién lo organiza y donde se va a realizar la cita. Los usuarios de la app desde el menú lateral pueden acceder a un listado de todos los eventos que hayáis incluido, ordenados por cercanía y fecha. Incluir la información de un evento en el sistema tiene la misma metodología que en el resto de categorías.
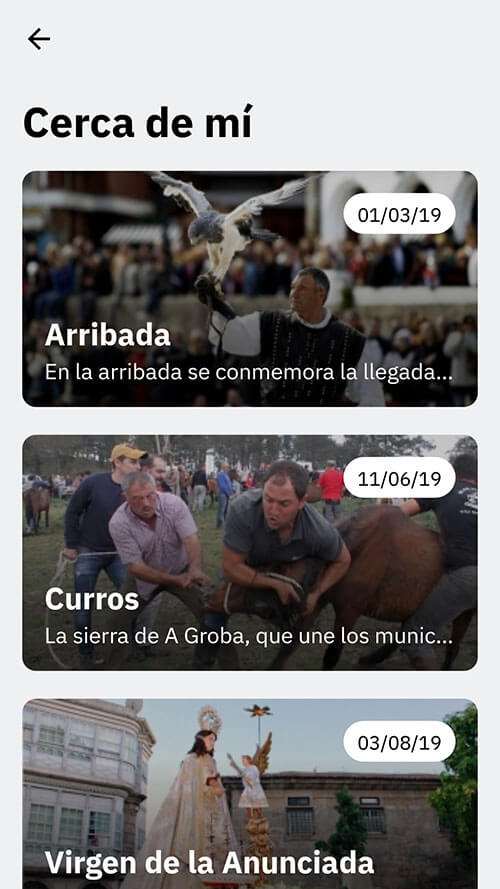
Antes de empezar
Seguramente, el único problema que un editor se puede encontrar a la hora de introducir un evento en el sistema es que a veces parece que no aparece en los teléfonos. Esto es, generalmente, causado porque el sistema muestra los eventos activos, es decir, aquellos eventos cuya fecha es superior a la actual. Los eventos futuros.
Cómo crear un nuevo Evento
Una vez que tengáis la información que necesitéis sobre el evento, podremos incluirlo en la app Calixtina. Para ello entramos en la sección Eventos (mediante el botón en el menú lateral de la pantalla de edición). Como en todas las secciones genéricas del editor la pantalla mostrará el listado de eventos ya introducidos en el sistema. Desde aquí podrás encontrar los eventos anteriores para hacer algún cambio mediante los filtros o el buscador, hacer cambios rápidos como cambiar el título o el estado de las entradas o comprobar su estado para saber si está visible en la app. Si quieres saber más sobre estas posibilidades consulta el artículo «Cómo trabajar con listados de Entradas»
Desde esta ventana, pulsando «Agregar Nuevo» se generará la pantalla que te permitirá crear el nuevo Evento.
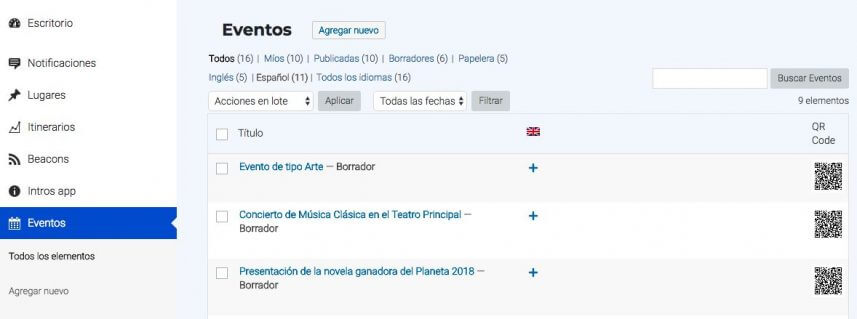
Crear y editar un Evento
Incorporar los textos del evento
En la edición de eventos hay tres casillas para introducir textos. A continuación os explicamos para qué sirven cada una de ellas. Lo primera casilla es la que incluye el título del evento, en donde hemos de introducir un nombre lo más corto posible pero suficientemente informativo.
Seguidamente, pondremos un texto para una explicación genérica del evento, donde se celebrará, cuales son sus características principales, aviso de cómo llegar o cualquier información que consideréis relevante ha de ir en esta sección de la pantalla. Para enfatizar y estructurar el texto puedes usar negritas (B) y cursivas (I), facilitando la lectura del texto.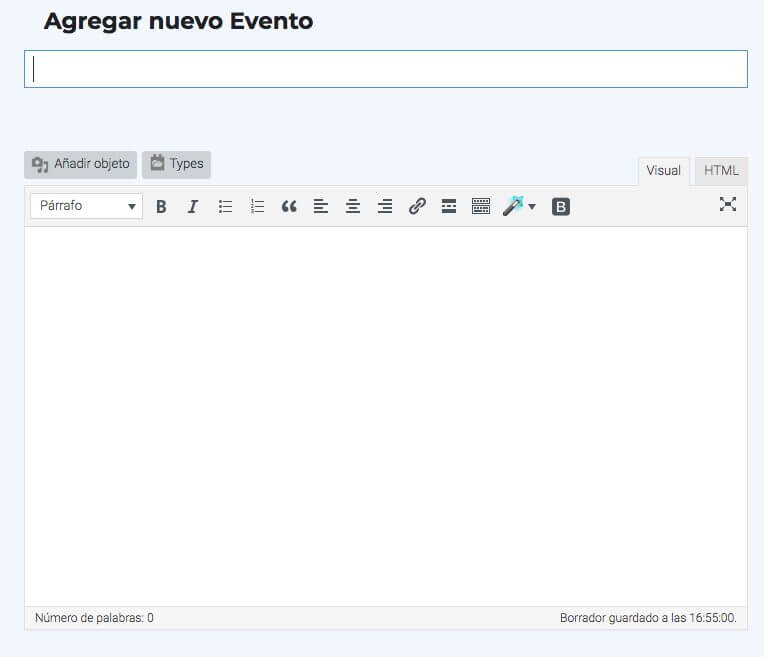
Debajo de la Sección «Datos del evento» encontramos el Extracto en donde se introduce el texto que se verá debajo del título en el listado de Eventos. Como podéis ver se trata de una sola línea encima de la imagen. La finalidad de este texto es indicar que pulsando en la miniatura el usuario encontrará más información sobre el evento. El sistema solo mostrará el texto que pueda mostrar en ese espacio y añadirá unos puntos suspensivos.

Datos del Evento
En «Datos del Evento», como podemos ver ,se introducen la información más relevante. El lugar, la fecha y el organizador son datos obligatorios que necesitan ser rellenados para que el editor te permita guardar la pantalla.
Lo primero es marcar la fecha y hora de celebración del evento mediante el menú contextual y las dos casillas para la hora. Pero, hemos de recordar que el sistema solo mostrará los eventos que aún no han caducado. Es decir los eventos con fecha anterior a la del día actual no se mostrarán en los teléfonos.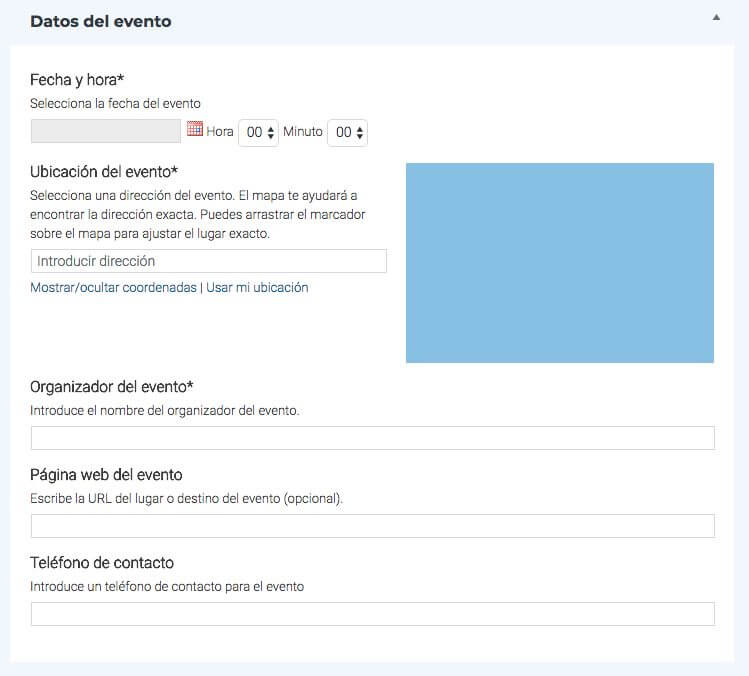
Seguidamente introduciremos el lugar en donde se celebrará el evento, escribiendo la dirección completa o el código postal localizaremos el lugar en la App. La pantalla se recargará y veremos ahora que el minimap se activa.
Podemos mover con el cursor esta pequeña vista, así como hacer zoom con la rueda del ratón y cambiar la marca para definir la geolocalización del lugar. Si movemos esta marca veremos que la dirección que hemos introducido ha sido sustituida por dos números que son la coordenada gps, pero debajo del minimap ha aparecido un nuevo botón «usar esta dirección», hemos de pulsar este botón para que pueda asociar el lugar con una dirección.
Procura usar direcciones postales y no coordenadas gps, ya que hacen que el sistema vaya muchísimo más rápido y con mayor exactitud.
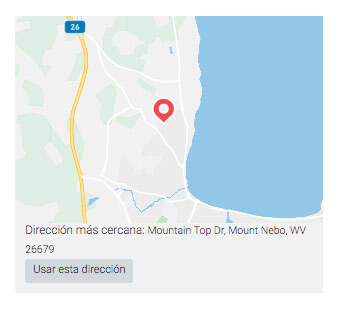
Después de la geolocalización hay dos posibilidades para hacer más interactiva la app: Introduciendo un teléfono hacemos que se pueda llamar directamente desde la app. Si introducimos una página web, la app abrirá esa dirección en el teléfono.
Seguidamente introduciremos el nombre del Organizador del evento, la página web y un teléfono de contacto.
Destacar el Evento en la pantalla inicial de la App
Si queremos que desde la pantalla inicial de la aplicación se vea un evento podemos destacarlo de dos maneras: bien mediante el slider o en Portada.
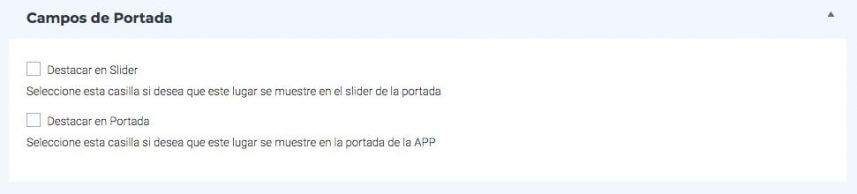
Destacar en Slider
El Slider está en la cabecera de la pantalla principal. Es una marquesina en la que las imágenes se mueven horizontalmente. Si quieres que la imagen el título y extracto del evento aparezca ahí, hay que marcar esa opción.