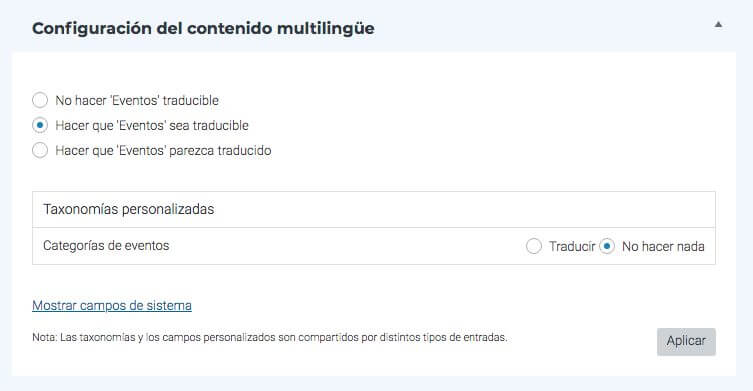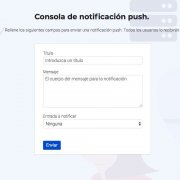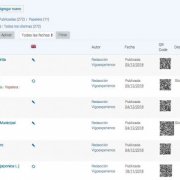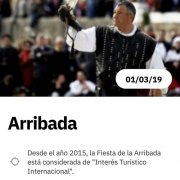Gestión de noticias en Calixtina
Noticias en Calixtina
En Calixtina incluir noticias sigue prácticamente el mismo procedimiento que incluir Eventos, incluso más simplificado al no incluir la geolocalización o una fecha. Sólo se necesita un texto con lo que quieres enviar y una imagen horizontal ilustrativa. Los usuarios de la app desde el menú lateral pueden acceder a un listado de todas las noticias que se hayan incluido en el sistema.
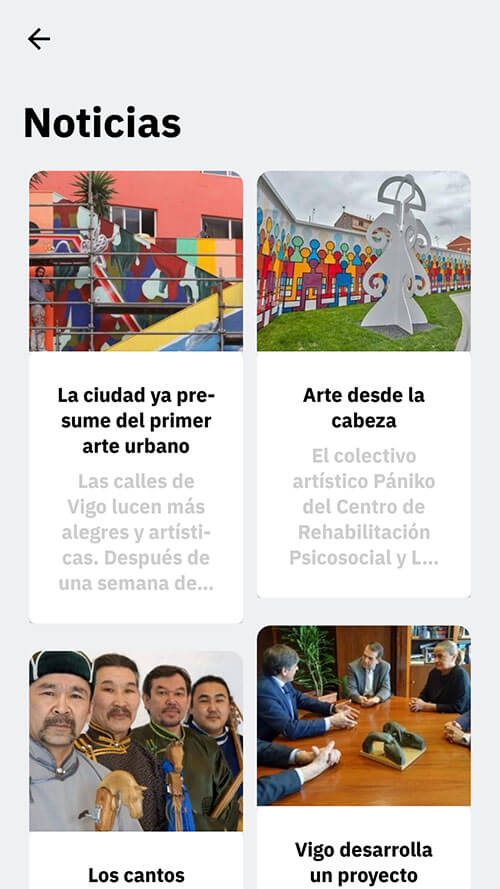
Cómo crear un nueva Noticia
Una vez que tengáis la información que necesitéis sobre la noticia, podremos incluirlo en la app Calixtina. Para ello entramos en la sección Noticias (mediante el botón en el menú lateral de la pantalla de edición). Como en todas las secciones del editor la pantalla mostrará el listado de Noticias ya introducidos en el sistema. Desde aquí podrás encontrar los eventos anteriores para hacer algún cambio mediante los filtros o el buscador, hacer cambios rápidos como cambiar el título o el estado de las entradas o comprobar su estado para saber si está visible en la app. Si quieres saber más sobre estas posibilidades consulta el artículo «Cómo trabajar con listados de Entradas»
Desde esta ventana, pulsando «Agregar Nuevo» se generará la pantalla que te permitirá crear la nueva Noticia.

Crear y editar una Noticia
Incorporar los textos de la Noticia
En la edición de noticias hay tres casillas para introducir textos. A continuación os explicamos para qué sirven cada una de ellas. Lo primera casilla es la que incluye el título del evento, en donde hemos de introducir un nombre lo más corto posible pero suficientemente informativo.
Seguidamente, pondremos el texto de la noticia. Para enfatizar y estructurar el texto puedes usar negritas (B) y cursivas (I), facilitando la lectura del texto.
Finalmente en Extracto introduciremos un texto que se verá debajo de la imagen miniatura en la pantalla de Noticias. Como podréis ver se trata de una texto corto finalizado por unos puntos suspensivos . La finalidad de este texto es indicar que pulsando en la miniatura el usuario encontrará la totalidad de la noticia.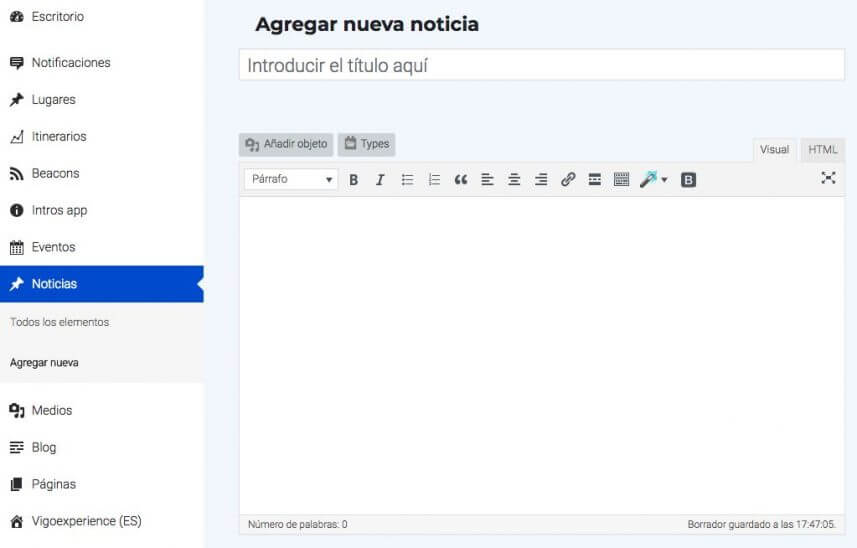
Imagen Destacada
Un evento admite sólo una imagen: la «Imagen Destacada». Será visible en la pantalla de Eventos. Por su disposición en la pantalla del teléfono es muy importante que la proporción sea la de una imagen horizontal. Eso permitirá que se vea con mayor calidad, ya que el sistema no tendrá que reescalarla.

Destacar La Noticia en la pantalla inicial de la App
Si queremos que desde la pantalla inicial de la aplicación se vea un evento podemos destacarlo de dos maneras: bien mediante el slider o en Portada.
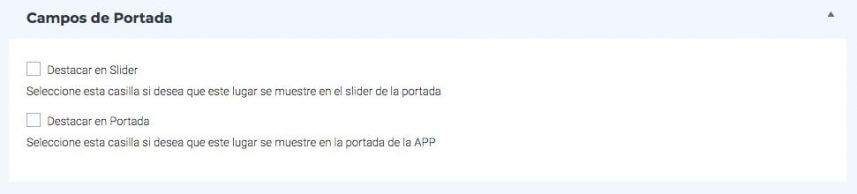
Destacar en Slider
El Slider está en la cabecera de la pantalla principal. Es una marquesina en la que las imágenes se mueven horizontalmente. Si quieres que la imagen el título y extracto del evento aparezca ahí, hay que marcar esa opción.
Traducción de los eventos
En esta sección vemos primeramente que podemos exigir una opción dentro de tres opciones: No traducir los eventos, traducirlos y hacer que parezcan traducidos. Escogiendo una de estas opciones en cualquier evento influirá en todos los eventos a la vez, por lo que si hemos traducido algún evento y después seleccionamos la opción «no traducir», de repente se duplicarán las entradas que se muestren en el listado, ya que el sistema interpretará que todos los listados están en castellano. Pulsando en traducir de nuevo, en este caso, volverá al estado anterior.
Nuestra recomendación es que después de guardar el evento por primera vez por se duplique en Inglés siguiendo el procedimiento general explicado en «Traducir al Inglés» , aún cuando no se pretenda traducir es una buena práctica duplicarlos, ya que así se asegura la integridad referencial de la app.