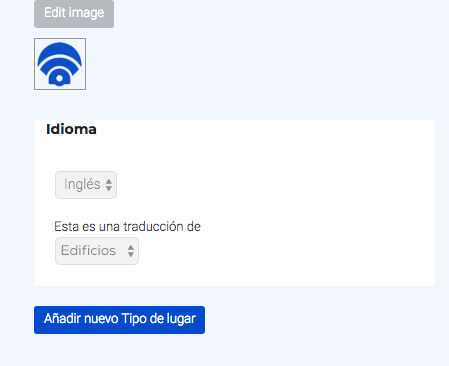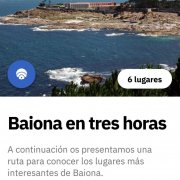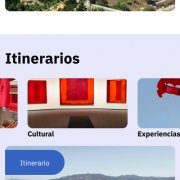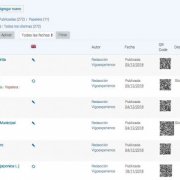Crear Tipos de Lugares
Antes de empezar
Los tipos de Lugares son las categorías que permiten agrupar los lugares en distintos grupos. Como podréis ver la metodología para crear las categorías de los itinerarios es exactamente igual. En la pantalla principal aparece un menú horizontal que permite acceder al listado de lugares pertenecientes a ese tipo. Es importante remarcar que los Lugares sólo podrán ser asociados a alguna tipología después de que esta haya sido creada.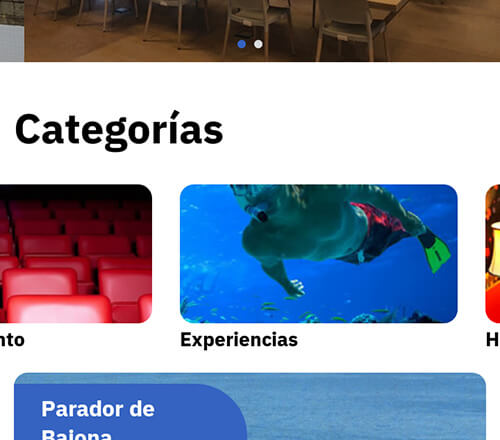
Para maximizar el tiempo de edición y evitar inconsistencias, recomendamos crear primero las tipologías en los dos idiomas, incluso antes de crear la primera entrada de lugar. Una vez creadas las tipologías de Lugar podremos asignarlas desde las pantallas de edición de lugar en la columna derecha.
Acceder a la edición de Tipos de Lugares
En el menú lateral izquierdo de la pantalla de edición, al pulsar sobre lugares se despliegan debajo tres accesos directos; pulsando en el tercero «Tipos de Lugares» accederemos a la pantalla en donde podremos crear y editar estas categorías.
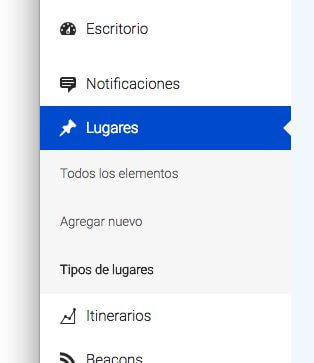
Crear y editar Tipos de Lugares
Esta pantalla es visualmente distinta al resto de formularios de edición de entradas, pero su utilización es prácticamente igual al resto. Se divide en dos columnas, en la primera, rellenando todos los datos podemos crear una nueva Tipología de Lugar. En la columna de la derecha veremos el listado de los Tipos de Lugares creados, desde donde podremos editarlos pulsando sobre su Nombre.
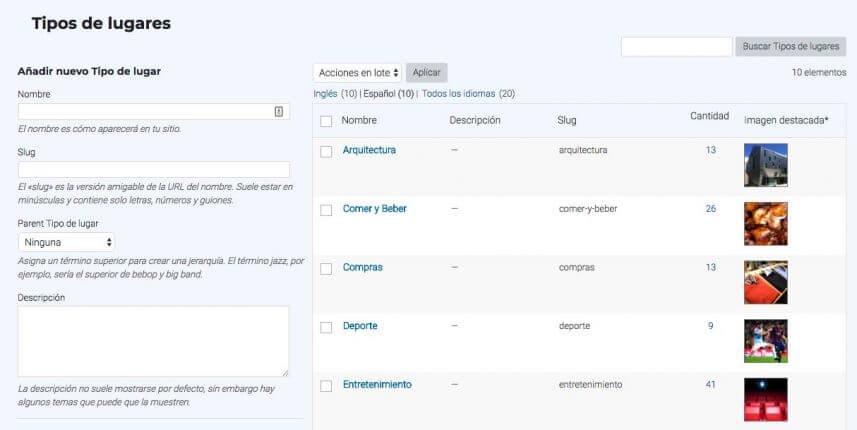
Crear un nuevo Tipo de Lugar
Para crear un nuevo Tipo de Lugar ingresaremos los datos que lo definen el la columna izquierda y luego pulsaremos «Añadir un nuevo Tipo de Lugar».
Incluiremos en la casilla que le corresponde el nombre de la tipología, el slug (un texto corto sin caracteres extraños como tildes, eñes, cedillas o marcas ortográficas) y una imagen. Es muy importante que esta imagen destacada sea de pequeño tamaño, ya que será recargada en múltiples ocasiones, influyendo en los tiempos de carga de la aplicación. Una imagen cuadrada de unos trescientos píxeles es suficiente para que se vea perfectamente.
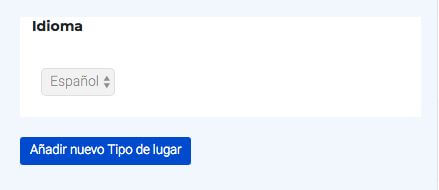
Editar y borrar un Tipo de Lugar
Pulsando encima del nombre de un Tipo de Lugar accederemos a su pantalla de edición. En ella se verán las mismas casillas que cuando lo creamos. Cambiar cualquier dato es tan simple como cambiar el texto que deseemos y pulsar en «Actualizar»
Tanto desde esta pantalla como desde el Listado de Lugares que hemos visto anteriormente, existe la opción borrar una Tipología. El uso de esta operación conlleva bastantes riesgos, ya que si pulsamos borra y confirmamos perderemos, no solo esta información, sino también todas las asociaciones entre los Lugares y la Tipología que hayamos marcado, pudiendo crear inconsistencia que provocaría que la app se cierre súbitamente en los terminales de los usuarios.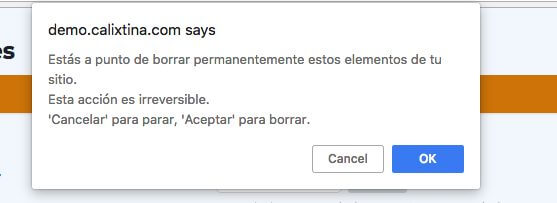
Es por ello que recomendamos que las tipologías sean lo primero que se definan, guarden y traduzcan en el sistema. Trabajar así ahorrará mucho tiempo y problemas.
Traducir un tipo de Lugar
Como habréis observado cuando se crea un Tipo de Lugar la opción de decidir en qué idioma se creará ese Tipo de lugar está desactivada, ya que solo se permite la creación en castellano, para, una vez creado, duplicar la copia en Inglés.
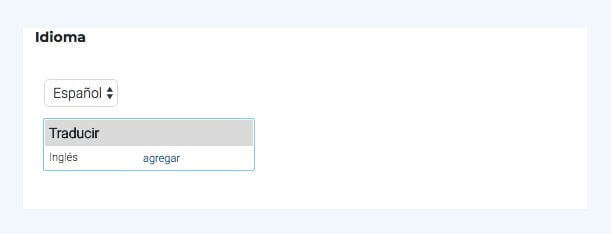
Una vez creada podremos ver la tipología en el listado de la columna derecha. Entrando en su pantalla de edición veremos la sección que permite traducir el tipo a inglés. En idioma pulsaremos encima de la palabra «agregar». Entonces la página se recargará y volveremos a la pantalla anterior, pero esta vez en el idioma inglés (lo comprobaréis si os fijáis en los botones de filtro por idioma), rellenaremos los campos de la misma manera que hicimos anteriormente (solo que esta vez en inglés) y finalmente veremos que sobre botón de añadir nuevo Tipo de lugar el idioma seleccionado para guardar es el Inglés y el nombre de la entrada en castellano.