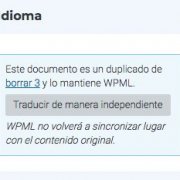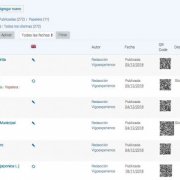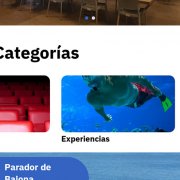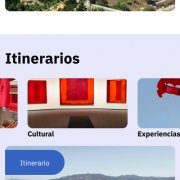Cómo hacer un Itinerario
¿Qué es un itinerario?
Los itinerarios definen los recorridos que los usuarios pueden hacer con la App Calixtina. Son vuestras propuestas para que la app les lleve a los lugares que vosotros habéis seleccionado previamente.
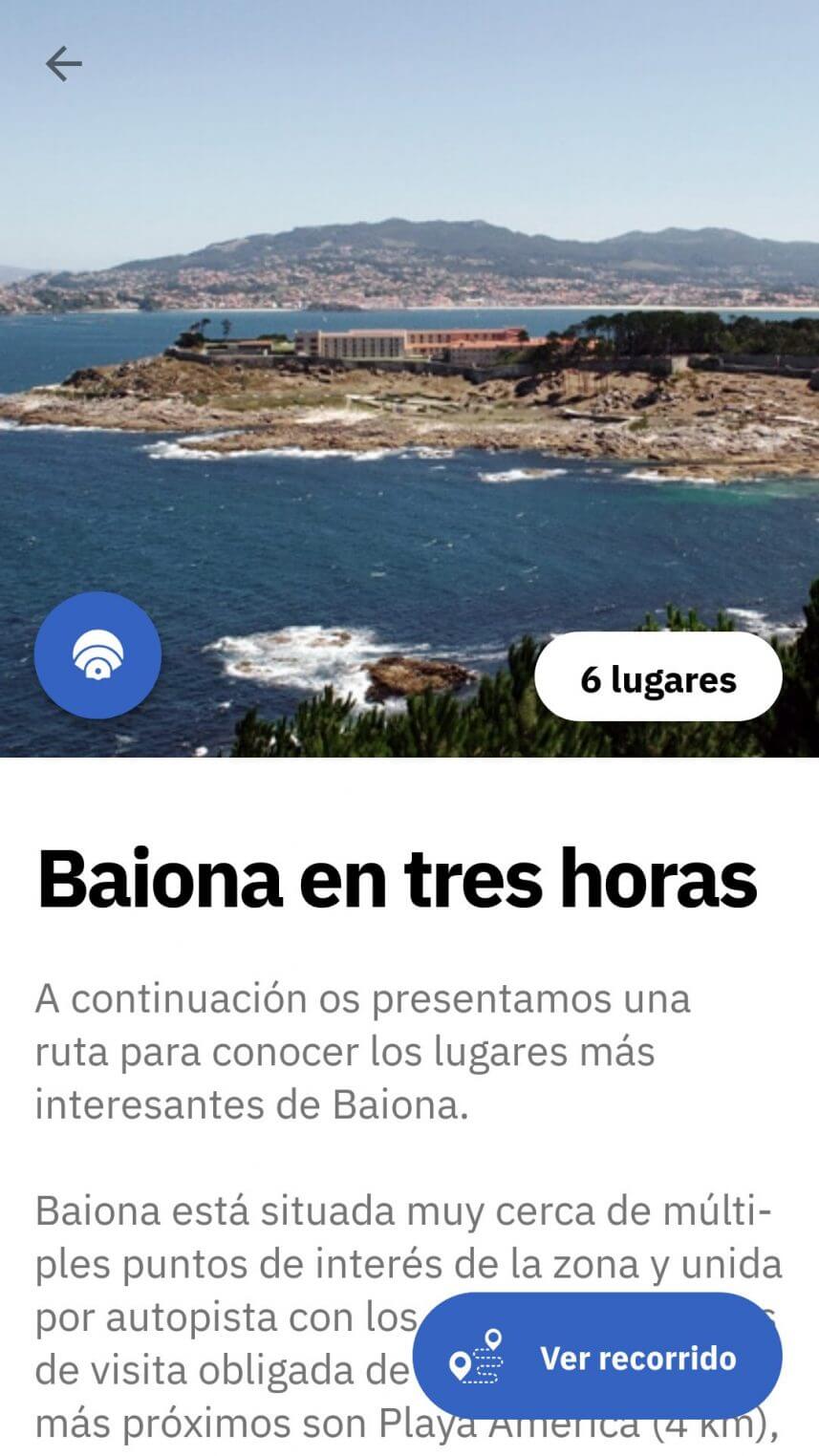
Antes de empezar.
Crear un itinerario es realmente sencillo, sólo hay que tener en cuenta que el itinerario es una relación de Lugares y para referenciar un Lugar antes tuvo que ser guardado. Es decir, primero se crean los lugares y luego los itinerarios.
Recomendamos el uso de un ordenador para este trabajo, ya que como veréis en el artículo el formulario es bastante extenso como para ser visto en una pantalla pequeña.
Una vez que entremos en la pantalla de edición veremos un menú lateral a la izquierda, en donde podremos ver los botones para acceder accederemos la sección que nos interese editar, en este caso Itinerarios.
Sección Itinerarios
Debajo del título de la sección veremos el listado de elementos que hayamos guardado en nuestro sistema. Básicamente, cada linea representa el formulario de un Itinerario.
Como podemos ver, al lado del título de sección podemos ver el botón «Agregar nuevo», gracias al que se crean nuevos itinerarios. Pulsándolo nos levará a una nueva pantalla con el formulario para asociarlo a ese lugar.
Advertencia: antes de crear una entrada asegúrate de que estás en la página de Español, así evitarás perder mucho tiempo editando las entradas.

Cómo usar los filtros de la sección y qué son los estados de las entradas
Los siguientes elementos de la sección de Itinerarios son seis botones que nos permiten navegar por los distintos listados de entradas, ya que no siempre se muestra todos los elementos registrados en el sistema. Cada uno de los botones tiene entre paréntesis el número de entradas que engloban:
- Todos(XX): muestra todos las entradas sin filtrar por estado, salvo los que están en la papelera.
- Publicadas(XX): Muestra todas las entradas publicadas.
- Papelera(XX): Muestra la papelera, en donde están todas las entradas borrados, en donde podemos restaurar la entrada a su sección original o borrarla definitivamente.
- Ingles(XX)
- Español(XX)
- Todos los idiomas(XX)

Una entrada tiene que estar en uno de los tres estados siguientes:
- Publicada: una entrada registrada en el sistema y cuya información llega a la app
- Pendiente de revisión: una entrada registrada pero no se ve en la app a la espera de que alguien dé el visto bueno como es en el caso de verificación de traducciones.
- Borrador:una entrada registrada pero no se ve en la app. Normalmente se refiere a una entrada a la que le falta alguna información para ser publicada.
Como se puede ver pendiente y borrador son iguales salvo que en el listado de entradas se añadirá la palabra correspondiente en su título, lo que simplifica el trabajo de edición.
También tenemos una casilla de búsqueda que encontrará el término introducido en todas los textos de las entradas que puedan ser mostrados.
Podemos también filtrar por fecha y aplicar acciones a todas las entradas que estén seleccionadas, aunque hay que tener mucho cuidado a la hora de trabajar con esta opción ya que podemos provocar muchos cambios no deseados.
Por cada una de las entradas tendremos una nueva línea en el listado en donde veremos la información más importante de la entrada, también podemos ver el código QR que el sistema ha generado al crear la entrada. Presionando sobre él nos descargaremos esa imagen QR para poder imprimirla.
Cómo editar un Itinerario
Cómo rellenar los textos de un Itinerario
La primera casilla es donde pondremos el título del Itinerario, Este título es junto con la imagen destacada la información que más veces se va a visualizar en la app. Es interesante que el título sea lo más corto posible pero que describa bien la idea detrás del itinerario que queremos mostrar.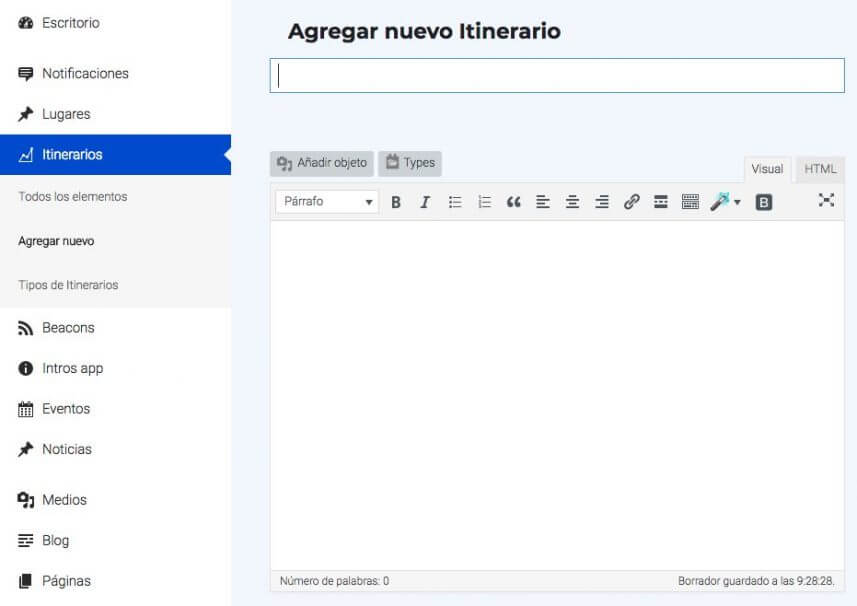
En el siguiente bloque podemos introducir el texto en el que explicaremos por dónde nos llevará el itinerario. Este texto es idealmente bastante largo y se presentará en la app debajo del título en la pantalla de presentación del Itinerario. Como se puede ver en esta pantalla de muestra se pueden usar negritas (mediante el botón B) y cursivas (botón I) para facilitar la lectura por parte del usuario. Si pulsamos en la pestaña HTML encima, a la derecha de este área podremos ver el código HTML, con sus tags. Si se tiene un conocimiento básico de web es muy productivo trabajar en esta pantalla para optimizar el código, acelerar la app y diseñar un bonito texto.
El tercer bloque de texto que debemos incluir en la entrada es el llamado «Extracto», es el texto que aparecerá debajo de la miniatura del itinerario. Es usado como un avance de el texto mayor que hemos introducido anteriormente, por lo que si es breve mejora la utilización de la aplicación.
Incorporar Imagen Destacada
El elemento multimedia más importante de todos es la «Imagen Destacada»; es la imagen que el usuario asociará con el Itinerario. Será visible en las miniaturas y en el encabezamiento de la presentación. Por su disposición en estos dos lugares es muy importante que la proporción sea la de una imagen horizontal. Eso permitirá que se vea con mayor calidad, ya que el sistema no tendrá que redibujarla.
Para introducir esta imagen pulsaremos en el botón «establecer imagen destacada» en la columna derecha del editor.

Asociar lugares en el Itinerario
El dato principal que necesitan los Itinerarios es una lista de lugares. En Calixtina un itinerario es una lista de relaciones.
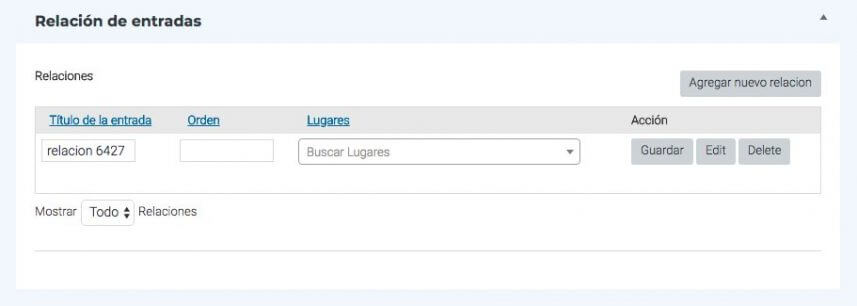
Para incorporar un Lugar a la lista de relaciones pulsaremos en «Agregar nueva relación», aparecerá entonces una lista con un registro práctimente en blanco:
- Título de la entrada: El sistema genera un nombre automáticamente, recomendamos no cambiarlo para evitar inconsistencias.
- Orden: Por cada Lugar introduciremos un número entero. El sistema ordenará los lugares por éste número. Es muy importante que esta casilla esté cubierta ya que si está vacía puede dar un error cuando se intente cargar un itinerario en la app.
- Lugares: En esta casilla o bien escribimos el nombre del lugar (nos aparecerán predictivamente los Lugares más problables debajo según lo que estemos escribiendo) o bien pulsando el triángulo se desplegará un listado en donde podremos elegir el Lugar que queremos incluair.
- Guardar: Guardará esa relación
- Editar: Entraremos en la página de edición de la relación. (Sólo para usuarios con conocimiento profundo de wordpress y web).
- Borrar: Borra esa relación para siempre.
Tipos o Categorías de Itinerarios
Para que el Itinerario pueda ser encontrado fácilmente en la app hay que asociarlo a algún tipo de Itinerario. La navegación principal de los Itinerarios se hace por medio de estas categorías. Así que todas las entradas deberían de estar, al menos, en un tipo. Si no es así, la forma de acceder a este itinerario es mediante la miniatura, si está destacado o en el menú lateral.
Incluir el Itinerario a un tipo es simplemente marcar las casillas que queramos en la columna derecha.
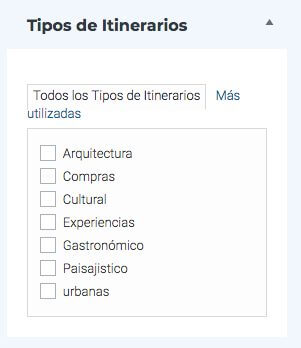
Traducir un Itinerario
Para traducir una entrada a Inglés necesitamos haber guardado la entrada en castellano. Así el sistema puede duplicarla y asociarla a la entrada original.
Antes de nada, asegúrate de que estás trabajando en el idioma correcto, lo verás en la columna de la derecha.
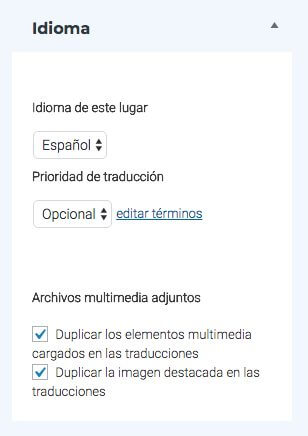
Para traducir una entrada la original, en nuestro caso la versión española, tiene que haber sido guardada previamente. Si esto no es así no aparecerán los botones que nos permiten duplicar la entrada para traducirla. Para duplicarla marcaremos la casilla a la derecha del más, entonces aparecerá el botón «Duplicar». Al pulsarlo, el sistema duplicará la entrada y las relacionará entre sí. Después verás como este icono se transformará en un lápiz que nos permitirá entrar en la entrada en versión en Inglés.
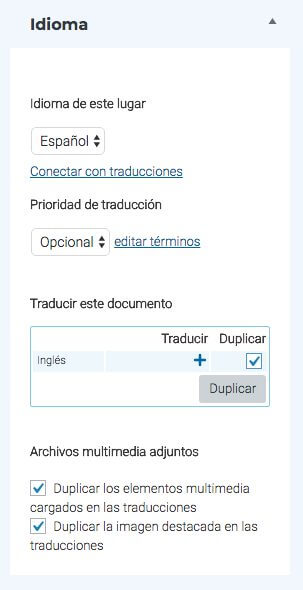
Una vez que hayamos entrado en la pantalla de edición en Inglés lo primero que hay que hacer es informar al sistema que ha de ser traducido de manera independiente. Hazlo al principio, ya que te pedirá recargar esa entrada, por lo que recuperará los datos de la entrada en español, perdiendo así los cambios en Inglés que no hayas guardado.
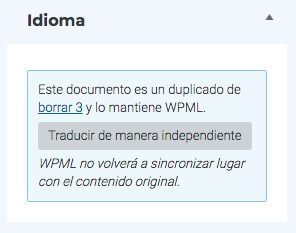
Si quieres tener más información cómo traducir un Itinerario, consulta nuestro artículo «Cómo traducir los textos a Ingles«.